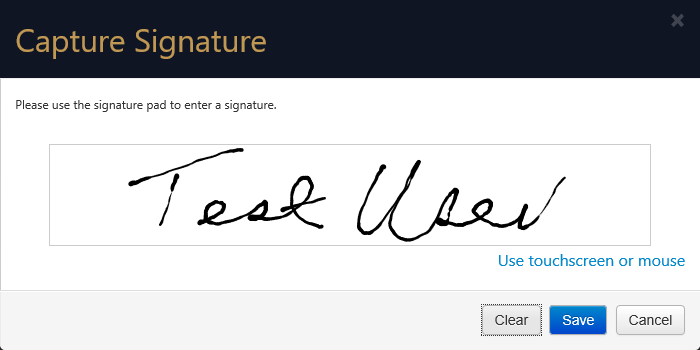After the System User Check confirms the new user is not currently enrolled in the LADRIVING system, the user enrollment process can continue. The Administrator will enter the User Information including: Name, Rank, Gender, Badge #, Race, Agency, Command, Agency ID #, Email, Intoxilyzer Cert # and Cert Date. Next the Administrator will select the new user’s Role which controls their system permissions within LADRIVING. If the user is present during enrollment, the Administrator will have the new user create a valid Password and select two Security Questions and provide Answers. If a digital signature is needed, the Administrator will capture the user’s signature using a signature pad, touchscreen, or mouse.
To enter the User Account Information:
- In the "User Information" section enter the following information:
NOTE: First Name, Last Name, Gender, Race, Agency, Command and Email are required fields.
- First Name: Provide the new user's first name
- Middle Name: Provide the new user's middle name
- Last Name: Provide the new user's last name
- Rank: If applicable, select the new user's law enforcement rank within their agency
- Gender: Select the new user’s gender
- Badge #: If applicable, provide the new user’s badge number
- Race: Select the new user’s race
- Agency: Select the agency in which the new user is employed
- Command: Select the command within the agency in which the new user reports to
- Agency ID: Provide the unique identification number assigned to the user within their agency or command. (ex. personnel ID, badge #, etc.)
- Email: Provide the new user's official employment email address. This will be the user’s Username to log on to LADRIVING
- Intoxilyzer Cert #: If applicable, provide the new user's Intoxilyzer Certification #
- Cert Date: If applicable, provide the new user's Intoxilyzer Certification Date
- Create User and Email Temporary Password: If the user is not present during enrollment check this box and the system will email their username and temporary password; if the user is present during enrollment leave this box unchecked.
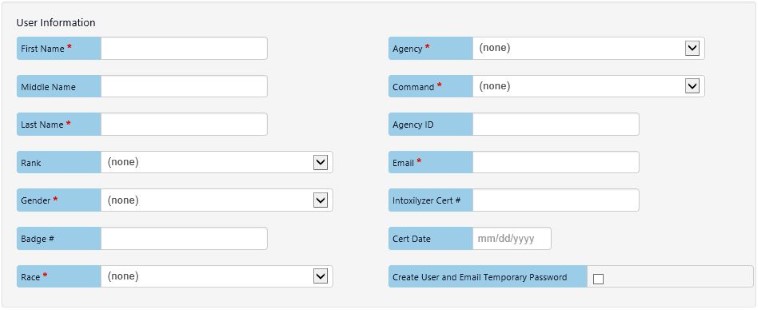
- In the "Role" section, select the new user's role(s). More than one role may be selected.
- If the user is present during enrollment, allow the user to enter their new password in the "Password" section.
-
Passwords must be at least eight (8) characters.
-
Passwords must consist of mixed case letters with numbers. (ex. ABcd1234)
-
Passwords cannot be the same as the Username.
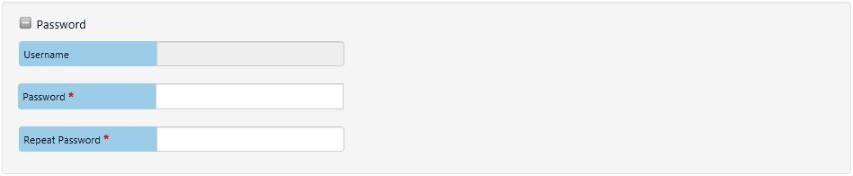
If the user is not present during enrollment and you selected the "Create User and Email Temporary Password" checkbox in the "User Information" section, skip the "Password" section
- If the user is present during enrollment, enter the new user's Security Question and Answer in the "Security Questions" section.
If the user is not present during enrollment, the Administrator may select the "Create User and Email Temporary Password" checkbox in the "User Information" section. This allows the Administrator to skip the "Security Questions" section.
- Click the Enroll button to create the new user's account and the Edit User Account will open for the new user.
- If the new user is authorized to run NCIC queries according to the FBI CJIS Security Policy, capture the user's NCIC Pin #; otherwise skip this step.
- Click the "Capture NCI Pin #" blue section header
- Enter the new user's 4-digit NCIC Pin # (can be any 4-digit number)
- Click the Create NCIC User Certificate button
- If the new user will be creating DWI arrests, capture the user's digital signature; otherwise skip this step:
- Click the Capture User's Signature button
- Have the new user sign the Signature Pad or use a touchscreen or mouse to sign
- Click the Save button
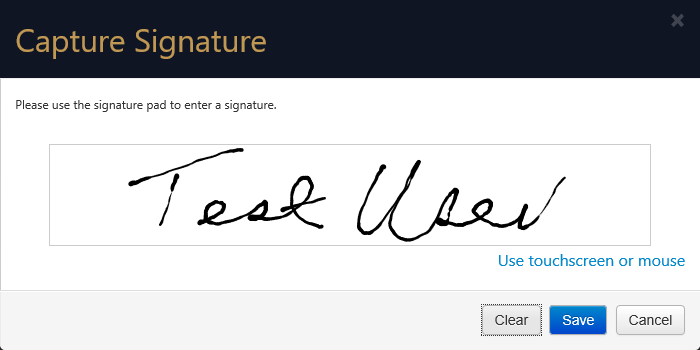
- Verify all of the new user's information and click the Save Changes button
- Click the Exit button to close the new user's account