

A Release Alert is a popup message displayed to all users when they first login the LADRIVING system that displays the associated Release Notes entry. Any Release Notes entry can be activated as a Release Alert by a System Administrator. However, only one Release Alert can be active at any given time. The system uses an alert counter associated with each user to track the number of times a Release Alert is shown for the given user. System Administrators can activate an inactive release alert by clicking the Activate Alert button (optionally resetting user alert counters). Resetting alert counters will reset the number of times a release alert has been displayed for all users. The alert counters may also be reset by clicking the Reset Alert Counters button next to the currently active alert.
Note: A Release Notes entry must be present to activate a Release Alert. Release Alerts are not automatically activated for newly added Release Notes entries.
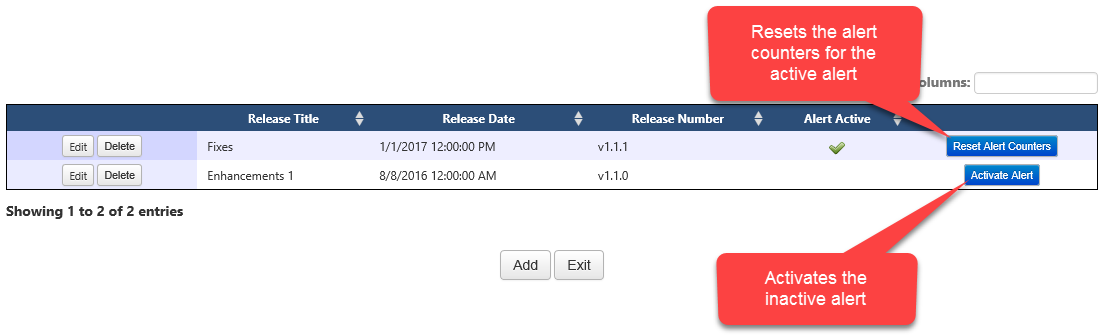
Release Alerts Management
To activate an inactive Release Alert on a Release Notes entry:

To reset the alerts counters for the active Release Alert: